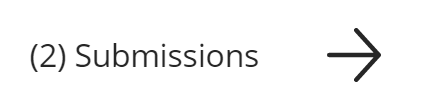...
| Page Properties | ||||||
|---|---|---|---|---|---|---|
| ||||||
|
To allow students late access to a test, click the dropdown menu next to the test name and select "Edit Test Options"
Then, scroll down to section 3: Test Availability Exceptions, and click "Add User or Group"
You will be presented with a list of your students. Check the box next to the students for whom you wish to make the test available, and click "Submit". You'll then see the test exception options for the students.
You only need to change the items that are different from other students:
- If you want to grant extra attempts, you can change the Attempts column to Multiple Attempts and enter a different number of attempts, or give the student unlimited attempts.
- To change the amount of time a student has, enter the total time that they will get in the Timer column. Remember to check Auto Submit to ensure that the timer submits the test when it runs out.
- To change the dates that the student can see the test, click the button under Availability and set new dates.
Click save on that popup, and then click Submit. Your changes will be made for only the student(s) that you added to the Availability Exceptions list.
If you need to change the availability dates, you must first clear them by clicking on the Clear button. Failure to do so will prevent them from being changed.
...
in Blackboard Ultra Courses, exceptions and accomodations are implemented by the student, rather than by the assessment. This means that you can set an individual student to receive certain special conditions on one or all assessments in a course at once.
Exceptions
Exceptions are used to change availability and provide extra attempts, and apply to a single Assessment. These options are available from the Submissions page of the Assessment.
There are two ways to get to the Submissions page. Either click an Assessment row while in List view in the Gradebook, or click the Submissions arrow in the upper right of the Assessment editing page (reached by going to Edit in the menu next to the Assessment in the Content Area, or by clicking on the name of an Assessment in Course Content.)
To add an exception, click the three dots next to a student’s name and choose 'Add Or Edit Exceptions'.
You will be taken to the Submission Settings page where you can override Conditional Availability (the show-on date/time and hide-after date/time) or the number of allowed attempts. These settings will apply only to the one student for the one Assessment.
An icon appears next to the student’s name on the Submission page to indicate there is an exception.
Accommodations
Accommodations apply to all assessments in a course for a single student. To get to these options, open the Course Roster by clicking VIEW EVERYONE IN YOUR COURSE under Roster on the main course menu.
From the Roster page, click the three dots next to a student’s name and select ACCOMMODATIONS.
You can choose to provide an amount of extra time for your student for assignments with a time limit, or provide them with unlimited time for submissions.
A purple flag will appear in the Course Roster indicating that a student has Accommodations set.