...
| Page Properties |
|---|
|
| Author | David Edgar / Maintained by Networking |
|---|
| Last Updated | |
|---|
| Status | Active |
|---|
|
| Warning |
|---|
|
The portal necessary to connect to our VPN is the following: 'gpvpn.cnu.edu' |
Table of Contents:
Requesting VPN Access
Please Click Here for VPN Access Instructions.
Installing GlobalProtect - Personal Device
| Warning |
|---|
You will need admin rights to install the Global Protect product on your home computer. |
- Launch your web browser and type https://gpvpn.cnu.edu into the address bar. Regardless of which browser you use, you will see the following screen. Enter your CNU username in the “name” box, then your password in the Password box.
 Image Removed
Image Removed- Email and password accordingly.
 Image Added
Image Added
- You’ll then be asked to download the version of Global Protect that matches your system. To find out your system type, do the following:
- Right-click on your Start Menu
- Click "System"
- Look at the following to determine which version is necessary.

- Close that window, and download the appropriate file to your system type.
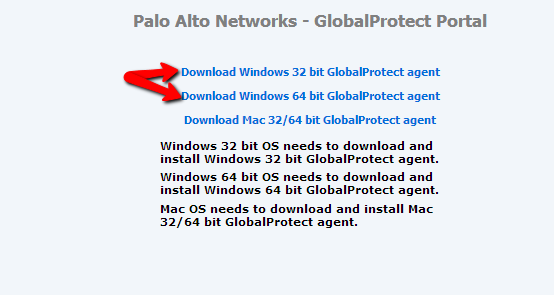
- Double-click on the file to run it. A box will come up asking whether you want to run the file. Click “Run.”

- Click Next on the next three screens:
...
The program will be installed on your computer. You may have to enter your admin username and password depending on your computer's setup. Click Complete when the client is done installing.
Installing GlobalProtect - CNU-Owned Device
| Info |
|---|
Installing GlobalProtect on your CNU device is as easy as clicking install inside the Self Service portal. For more information on the Self Service portal, visit HERE. |
- Navigate to the Self Service portal (FileWave for Windows, Self Service for macOS).
- Click "Install" next to the Global Protect (VPN) program in the all programs list.
 Image Added
Image Added Image Added
Image Added
- Once installed, you will see an icon in your system tray that is available for use; please follow the instructions below this section for information on accessing GlobalProtect services.
Accessing GlobalProtect
- To access the client, click the start menu and locate GlobalProtect from the list of applications:

- On the first launch, you will be prompted to "Get Started," upon clicking this button type in the following into the Portal area (gpvpn.cnu.edu):

- The application will open a mini-box on the bottom right of your screen. Click "Connect".

- You will be redirected to a window that confirms your account via Single Sign-on Services which will look like the following:

- Type in your CNU Email address and password, confirm your Multifactor Authentication method and then click sign in.
- You will see this icon in the bottom-right corner of your screen if you are connected:

...









