You are viewing an old version of this content. View the current version.
Compare with Current
View Version History
« Previous
Version 14
Next »
All users need to do the following:
- Disable any automatic photo uploads or syncing from your phone or other devices to your CNU Google Photos app (If you don’t have that feature enabled, you can skip this step).
Turn Off Photo Sync | (Click to Expand)
- Export and move any files that you wish to keep from the Photos app on your CNU Google account to an alternative storage location.
Using Google Takeout to Download Data
Transfer Data to a Personal Google Account
AT THE TIME OF THE PUBLICATION OF THIS ARTICLE, THIS OPTION WILL ALSO TRANSFER ALL "SHARED WITH ME" FILES. THIS CANNOT BE TURNED OFF. IT COULD LEAD TO UNEXPECTED SENSITIVE FILES BEING TRANSFERRED AND TO MORE FILES BEING TRANSFERRED THAN YOU HAVE AVAILABLE STORAGE.
ALSO, AS GOOGLE STATES, THIS CAN TAKE UP TO A WEEK, AND WE CANNOT STOP IT ONCE YOU HAVE INITIATED THE TRANSFER.
- Visit Google Account Data and Privacy.
- Ensure you are logged in to the account you would like to migrate data out of.
- Click Start Transfer.

- Enter the email address for the data's destination (the address must be a Gmail account).

- Click Send Code.

- Go to the inbox for the email address you entered and locate the email sent by Google to verify your account.
- Click the link in the email to view the code.

- Copy the code and type it in the text box on the transfer page.

- Select the content you want to transfer. AT THE TIME OF THE PUBLICATION OF THIS ARTICLE, THIS OPTION WILL ALSO TRANSFER ALL "SHARED WITH ME" FILES. THIS CANNOT BE TURNED OFF. IT COULD LEAD TO UNEXPECTED SENSITIVE FILES BEING TRANSFERRED AND TO MORE FILES BEING TRANSFERRED THAN YOU HAVE AVAILABLE STORAGE. ALSO, AS GOOGLE STATES, THIS CAN TAKE UP TO A WEEK, AND WE CANNOT STOP IT ONCE YOU HAVE INITIATED THE TRANSFER.

- Click Start Transfer.
This process can take up to several days depending on the amount of data that needs to be transferred.

- You will receive emails to both accounts informing you that the transfer has started.
- To view transfer progress:
- Navigate back to Google Account Data and Privacy.
- Click Start Transfer.

- Click View History.

- As the data transfers you may receive notifications about unopened emails as they are transferred to your inbox.
- When the transfer is completed, you will find your data in different folders:
- Drive data can be found at Google Drive under the My Drive drop-down.
- You will see a folder with the email address of your Virginia Tech account next to the date of transfer.
- Gmail data can be found at Gmail on the left side of the page.
- You will see a tag with the date of the transfer.
Moving Individual Files from Google Drive & Photos
Visit Google Drive. Right-click the file you want to migrate out of Google Drive.
To move multiple individual files at once, hold the Ctrl key while left clicking the files you want to move, then right-click on any of them. Click Download. Downloading multiple files will place all of them in a single zip folder and may take longer. 
Data will appear in the Downloads folder on your computer. | Visit Google Photos. Click the file you want to migrate out of Google Photos.
To download (or zip) multiple files at once:
1) Click the blue checkbox next to the very first photo
2) Press the End key on your keyboard
3) Press & hold the SHIFT key
4) Click the last photo's blue checkbox. 
All photos should be selected.
At the top right corner of the page, there are 3 blue vertical dots. Click that. A submenu will appear. Click Download.
 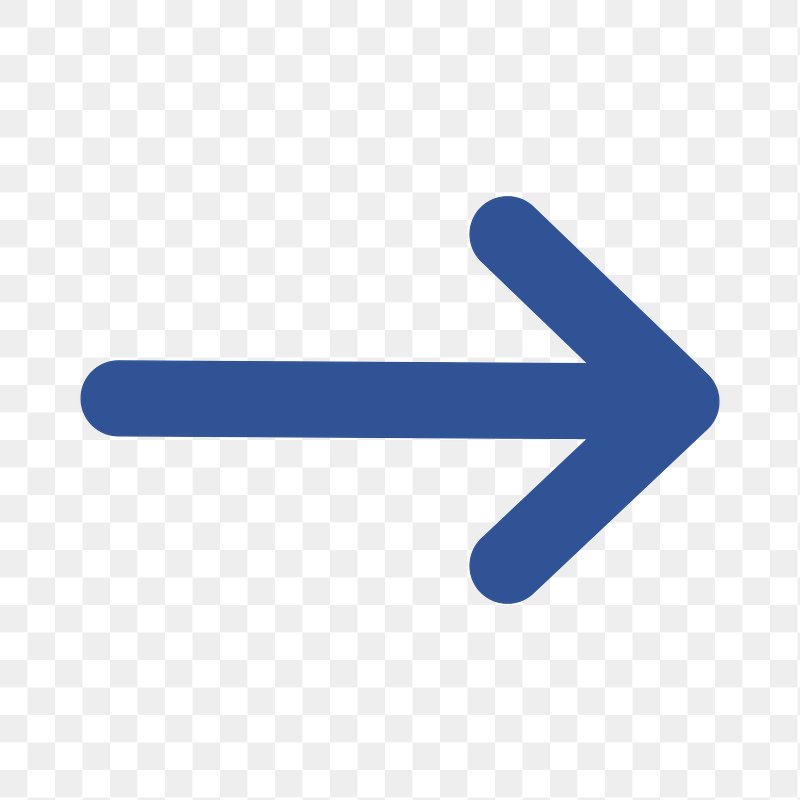 
Your photos will be prepared (zipped) and you will be prompted to save your files. 
|
|---|
- Once you have exported the needed files, delete all contents from the Photos app until you have zero data remaining within the app. Delete from Trash, as well.
Once you have exported the needed files, delete all contents from the Photos app until you have zero data remaining within the app. Delete from Trash, as well.
Taking the above steps will ensure that you do not lose important files.
To help users export their files from Google Photos, we has created the following resources:
For more information about upcoming changes to storage, email, and calendar services, visit the license changes website. If you have questions or need help with Google Workspace or another Virginia Tech IT service, contact 4Help.



